ISSN: 1534-0295. 17 August 2001 – Issue No. 119
Practical CSS Layout Tips, Tricks, & Techniques
by Mark Newhouse
The Web Standards Project’s (WaSP) Browser Upgrade Initiative (BUI), has spurred many a designer to move towards more standards compliant web design, using CSS rather than tables for layout to save user bandwidth while enhancing underlying semantics, accessibility, and reach.
“Tables are dead...”
Several designers have taken Jeffrey Zeldman’s lead in posting tutorials that have helped us get over the initial hump of table-less design. The first efforts have focused on creating two or more columns using CSS positioning instead of tables, thus allowing for a (complete) separation of structure from presentation. These broader techniques have been documented and archived at Eric Costello’s glish and Rob Chandanais' Blue Robot.
Others have chimed in, including Owen Briggs’ Box lesson and Tantek Çelik’s box model hack/workaround, detailed by Eric Costello, and explained by Tantek. Dotfile lists hundreds of sites designed with CSS layout.
“...Long live tables”
While these excellent resources address the larger issue of creating a general layout using only CSS positioning, other practical questions arise as we find ourselves, as designers, faced with a problem that is trivially easy to solve with tables, but not so obvious with CSS. Such a question was posed on the Webdesign-L list with the subject line “Tables are dead ... long live tables.”
The question
Suppose you want to have a bunch of thumbnail images that link to larger versions of the images – a fairly common type of web page. Suppose further that each image contains a short caption that you would like to keep centered underneath its image. And, in the interest of conserving browser window real estate, you want to line these image/caption pairs up in rows across the screen, but in such a way that they will wrap as necessary depending on the width of the browser window (liquid design). With the last requirement we have stepped out of the realm of tables, and into the realm of CSS.
One Step at a Time
Let’s look at this step-by-step. The first requirement is that the thumbnails have their caption centered beneath them. This is relatively straightforward: in your HTML place your image, followed by a break, and then put your caption in a paragraph that is aligned to the center (via CSS).
Next we want to line up these image/caption pairs across the browser window. Using tables for layout, each of these image/caption pairs would go into a separate TD. Using CSS we need to put them into a separate DIV. To get them to line up horizontally across the window we use CSS to FLOAT each of these DIVs to the left.
Here is what the CSS might look like at this point:
div.float {
float: left;
}
div.float p {
text-align: center;
}
And the HTML:
<div class="float"> <img src="image1.gif" width="100" height="100" alt="image 1" /><br /> <p>caption 1</p> </div> <div class="float"> <img src="image2.gif" width="100" height="100" alt="image 2" /><br /> <p>caption 2</p> </div> <div class="float"> <img src="image3.gif" width="100" height="100" alt="image 3" /><br /> <p>caption 3</p> </div>
And here is what it looks like in the browser:
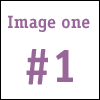
caption 1
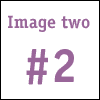
caption 2
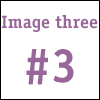
caption 3
The next requirement can only be solved using CSS. We want the image/caption pairs to wrap if there are more than will fit in the browser window. FLOATing the DIVs to the left has already solved this problem. If we repeat those sample thumbnails a couple of times, they will wrap in the browser window:
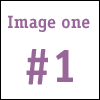
caption 1
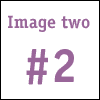
caption 2
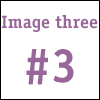
caption 3
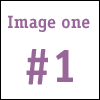
caption 1
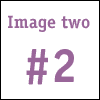
caption 2
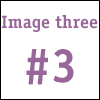
caption 3
Now, suppose you had more than one category of thumbnails you wished to display on your page, and you want to group them visually, with a background and/or border. Simply enclose them in a container DIV:
div.container {
border: 2px dashed #333;
background-color: #ffe;
}
However when we do this we run into a problem. When you float an element with CSS, it no longer takes up any “space” and the background and border show up above the images instead of surrounding them. We need to put some content other than the floated DIVs into the container DIV. Like a spacer DIV:
div.spacer {
clear: both;
}
Now the following HTML (note that there are spacer DIVs at the top and bottom of the container DIV):
<div class="container"> <div class="spacer"> </div> <div class="float"> <img src="image1.gif" width="100" height="100" alt="image 1" /><br /> <p>caption 1</p> </div> <div class="float"> <img src="image2.gif" width="100" height="100" alt="image 2" /><br /> <p>caption 2</p> </div> <div class="float"> <img src="image3.gif" width="100" height="100" alt="image 3" /><br /> <p>caption 3</p> </div> <div class="spacer"> </div> </div>
...gives us what is shown next:
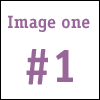
caption 1
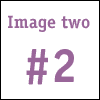
caption 2
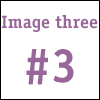
caption 3
Based on code from Sam Marshall.
Nested DIVs, nested TABLEs, what’s the difference?
So now we have a bunch of nested DIVs. How is this any better than the nested tables they replace? The answer lies in the way the tag was intended to be used. DIVs imply a logical, or structural grouping. Even when they are nested they remain structural markup. In our example we grouped images with their captions (first level), and then grouped these image/caption pairs with similar image/caption pairs (second level). These are both examples of structural grouping that is handled quite well by the DIV tag.
However, tables imply a relationship between column and/or row headers, and the data in the table cells. When we use them for layout, we lose the structural semantics of a table. And we are back to using HTML for layout. Nesting tables only compounds the problem.
FORM(s) and Function
Another common use for table layout is lining up FORM elements with their labels. While it could be argued that this is an appropriate use of TABLEs, the CSS technique that I describe below will prove to be useful for other, similar layout needs, as we will see.
A typical layout for FORMs has the labels on the left, flush right, with the form elements on the right, flush left, with everything meeting in the middle:
Based on original code concept from Eric Meyer.
The form above was created without the use of TABLEs. Once again we are using FLOAT to accomplish the positioning. The trick is to create a DIV that works like the TABLE row that we are used to using. Then we'll create two SPANs: one for the labels and the other for the form elements. Float the label SPAN left and the form element SPAN right. For the label SPAN, align the text right, and give the form element SPAN left-aligned text.
The CSS looks like this:
div.row {
clear: both;
padding-top: 10px;
}
div.row span.label {
float: left;
width: 100px;
text-align: right;
}
div.row span.formw {
float: right;
width: 335px;
text-align: left;
}
The CSS above also gives widths for the SPANs. These can be absolute values like the example, or percentages that add up to 100% or slightly less, depending on padding and borders (and the box model you are designing for). In the example I have wrapped the form in another DIV to give it a border and a background.
The example HTML looks like:
<div style="width: 350px; background-color: #cc9; border: 1px dotted #333; padding: 5px; margin: 0px auto";> <form> <div class="row"> <span class="label">Name:</span><span class="formw"><input type="text" size="25" /></span> </div> <div class="row"> <span class="label">Age:</span><span class="formw"><input type="text" size="25" /></span> </div> <div class="row"> <span class="label">Shoe size:</span><span class="formw"><input type="text" size="25" /></span> </div> <div class="row"> <span class="label">Comments:</span><span class="formw"> <textarea cols="25" rows="8"> Go ahead - write something... </textarea> </span> </div> <div class="spacer"> </div> </form> </div>
Front and Center
You may have noticed part of the STYLE attribute for the containing DIV above contained the following: margin: 0px auto;.
This results in the 400 pixel DIV being centered in standards compliant
browsers. Some browsers, like IE5.x for Windows ignore this, but will
(incorrectly) center DIVs that have a TEXT-ALIGN of center. To center
DIVs in these browsers you can wrap a DIV with TEXT-ALIGN set to
center, around another DIV that sets MARGIN to auto (and TEXT-ALIGN to
left so text will align correctly). See Rob Chandanais’ Layout
Reservoir for this and other centering technniques.
Splitting the Difference
A similar layout that is typically solved with tables is essentially the opposite of the above. Instead of meeting in the middle, you might want to place two elements at opposite sides of the browser window. This might be a case where you have a small logo that you want at the top right corner of your page, and some navigational elements at the top left:
Here we will use the same DIV.ROW, but different SPANs than we did for aligning the FORM elements with their labels. The SPAN on the left will float left, and contain left-aligned text. The SPAN on the right will float right and contain right-aligned text.
CSS:
div.row span.left {
float: left;
text-align: left;
font-weight: bold;
color: #fff;
width: 49%;
}
div.row span.right {
float: right;
text-align: right;
font-weight: bold;
color: #fff;
width: 49%;
}
HTML:
<div style= "width: 90%; background-color: #666; border: 1px solid #333; padding: 0px; margin: 0px auto;"> <div class="spacer"></div> <div class="row"><span class="left"> Home > Products</span> <span class="right"> [logo]</span></div> <div class="spacer"></div> </div>
CSS Help
The ACRONYM and ABBR tags are useful, if little used, tags that use the TITLE attribute to expand the acronym or abbreviation. Most current browsers do nothing to alert your site visitors that there is anything behind the words on the page that can help them make sense of the abbreviation or acronym. Enter CSS.
In your style sheet you can add a bottom border to those tags to draw attention to them on the page. You can also use CSS to change the cursor into a "Help" cursor (usually a question mark) for those browsers that support it. And you aren't limited to HTML tags. Create a class called .help and use SPANs to give more information about words or phrases that your readers might be confused by.
This CSS:
abbr, acronym, .help {
border-bottom: 1px dotted #333;
cursor: help;
}
... is used in conjunction with the TITLE attribute on an ABBR or ACRONYM tag to create an underline effect that is different from the hyperlink underline. Changing the cursor to “help” implies that the word is not clickable, and the TITLE attribute expands the abbreviation or acronym. I first saw this done at a site by Sander Tekelenburg.
Checking it twice...
I first read about changing the display of a list to inline in Bos and Lie’s Cascading Style Sheets. I first saw it put to use in Christopher Schmitt's Babble List website. The trick takes a list and makes it display inline, or horizontally. So instead of:
- Item one
- Item two
- Item three
- Item one
- Item two
- Item three
Adding some padding and a border effect gives:
- Item one
- Item two
- Item three
li.inline {
display: inline;
padding-left: 3px;
padding-right: 7px;
border-right: 1px dotted #066;
}
li.last {
display: inline;
padding-left: 3px;
padding-right: 3px;
border-right: 0px;
}
HTML:
<ul> <li class="inline">Item one</li> <li class="inline">Item two</li> <li class="last">Item three</li> </ul>
The End? Or just the beginning...
It is my hope that in sharing these tips, tricks and techniques, you will be encouraged to use more CSS Layout in your web work, and that you will continue to discover, and share, new tips, tricks and techniques with others.
- Translations
- French (Pompage.net)
Discuss
Was it good for you, too? Discuss this article.
